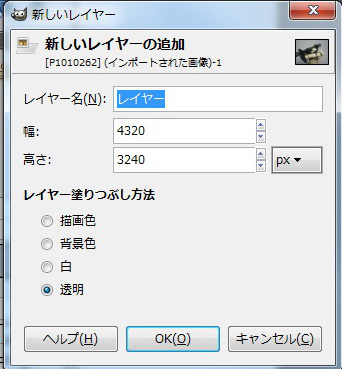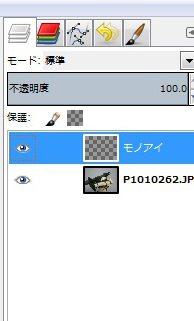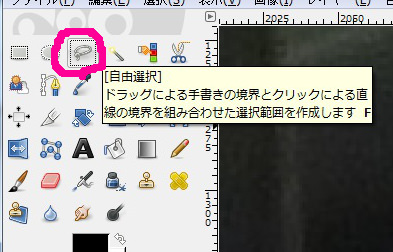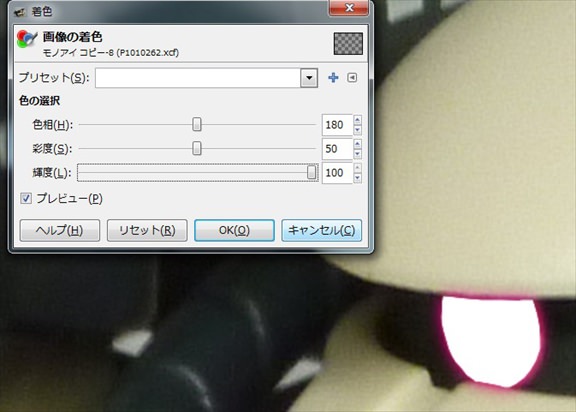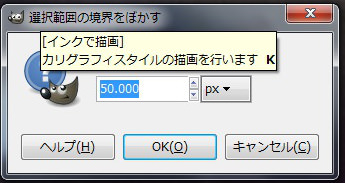どうもお疲れ様、ガンプラ大好きカカオ(@kudoshin06s)です。
以前から予告していましたGIMPの使い方について綴っていきたいと思います。
主にデジラマ作りにスポットを当てていきます。
で、今回は何をするのかというと、モノアイの光らせてみましょう!
GIMPでガンプラのモノアイを光らせてみよう!
今回は僕のお気に入りのF2(連邦仕様)をチョイス。
『レイヤーの塗りつぶし方法』は透明で。
とりあえず『モノアイ』と名前を付けておきます。
僕はいつも自由選択ツールを使っていますのでそれで。
かなりテキトーにやってますw
色はお好みで。
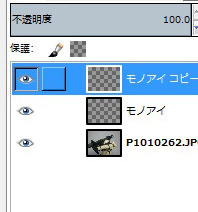
モノアイを塗りつぶしたら、『モノアイ』レイヤーをコピーします。
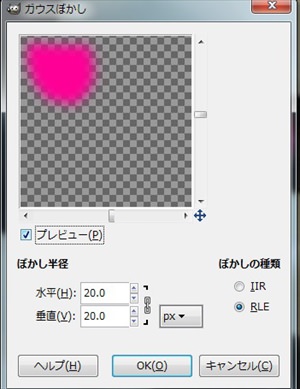
モノアイ用レイヤーにフィルターの『ぼかし(ガウス)』で良い感じにぼかします。
ぼかし半径の値はお好みで。
メニューの『色』から『着色』をクリック、輝度を100にする。
すると、モノアイがご覧のように真っ白に。

輝度をマックスにしたら、モノアイコピーのレイヤーにも『ぼかし(ガウス)』をかける。
モノアイが光ってる感じになりました。
調整はお好みで。ただ、色はモノアイと似た色にしたほうがいいです。
ただこのままだと広い範囲にまで輝きが及んでいるため、輝きの範囲を絞ります。
モノアイ周辺を上の画像のように選択します。
選択範囲はかなり大雑把w
『選択』→『境界をぼかす』でこのウインドウが出ます。
関係のないヘルプが出ちゃってスイマセン(汗)
値はこれもまたお好みで。何回か試してみると良いでしょう。
モノアイレイヤーの上で右クリックすると、上の画像のメニューが出ます。
そうしたら『レイヤーマスクの追加』をクリックしてください。
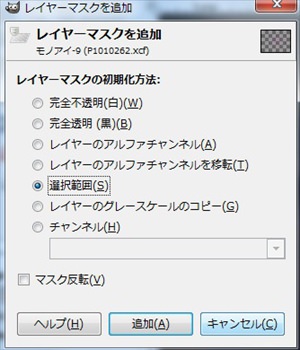
『レイヤーマスクの追加』をクリックすると上のウインドウが出ます。
『選択範囲』をチェックし『追加』をクリックしてください。

すると、拡散していた輝きの範囲が絞られ、選択範囲内で納まりました。
これで完成です。
用意する写真はスマホで撮影で大丈夫
ちなみにここで使った写真は、えらく昔のコンデジで撮影したものです。
たしか画素数は400万画素だったような…。ショボ過ぎるw
そんなワケなんで最近のスマホで撮影するなら全然問題ありません。
画質により拘りたいなら一眼レフも視野に入れたほうがいいかもですが。
モデラーの方々は結構使ってますよねぇ。
まとめ
この方法はあくまでも現時点での僕のやり方です。
他にもやり方はあると思いますし、何ならもっと効率の良い方法もあるかも(汗
もし他の方法で良さそうなのがあれば、また記事にしていきたいと思います。
この記事を参考に独自の方法を編み出したりするのもいいですね!
▼合わせて読みたい記事